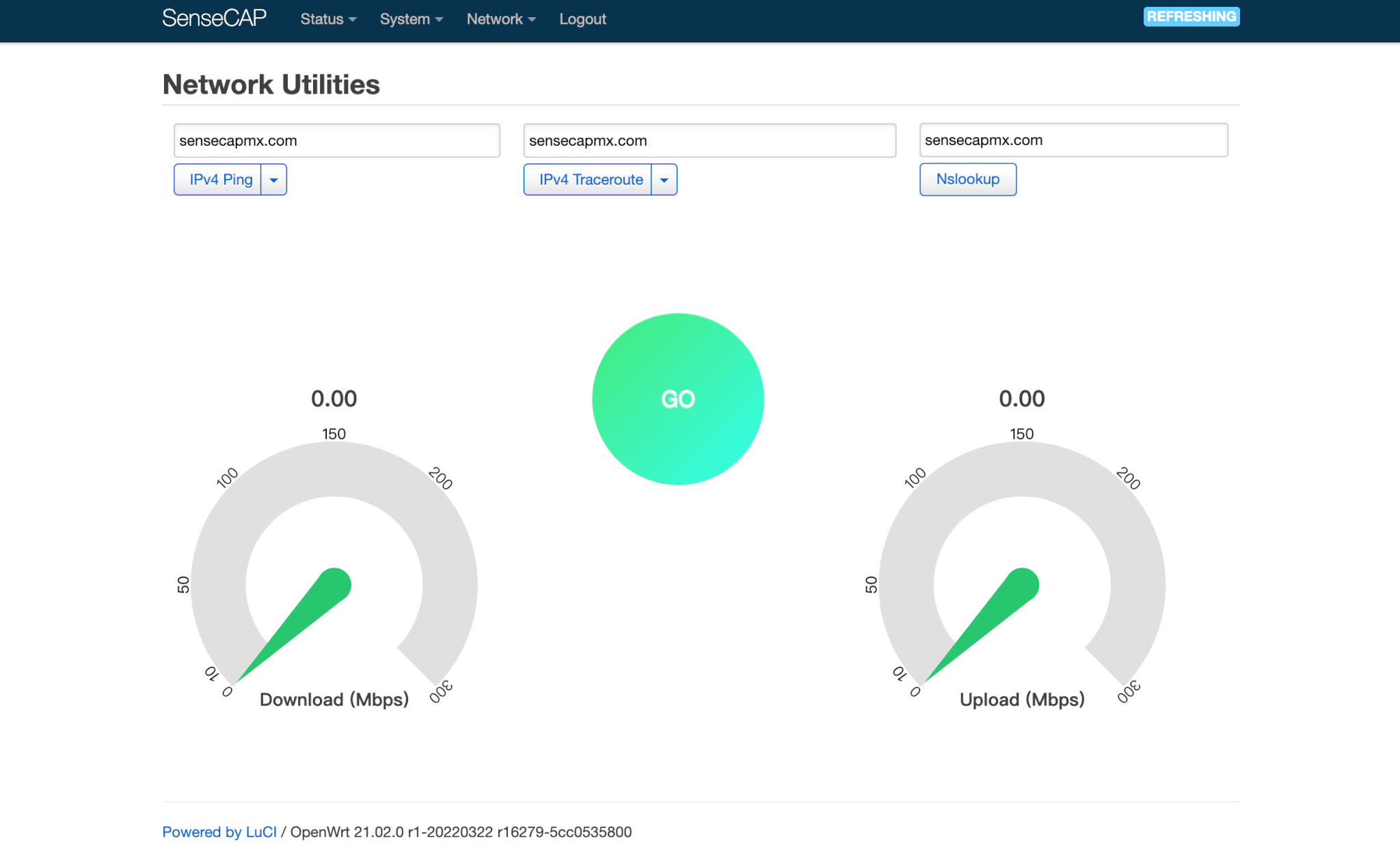How to access the Local Console
There are two ways to access the Local Console.
Access via router
- Step 1: Connect your computer and Hotspot to the same router.
You can connect the device to the router via a network cable, or you can set up the WI-FI connection via SenseCAP Hotspot APP.
Note: Your computer and device should be connected to the same router/network.
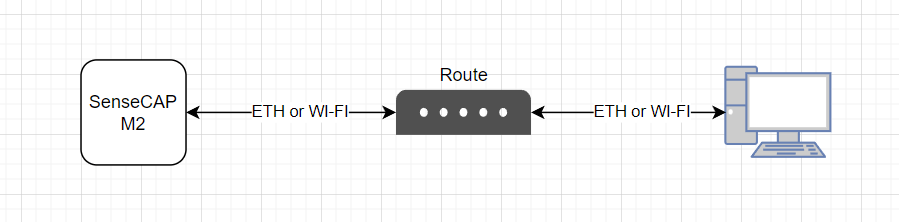
- Step 2: Get IP Address of your device
If you do not have an account of SenseCAP MX Dashboard, or haven't added your device to the Dashboard, please find the IP Address of your device on your router admin page, or run diagnostic on your Helium APP to get the IP Address.
If you already have registered an account of SenseCAP MX Dashboard and added your device, you can find your device IP Address from the dashboard:
-
- If you are connected via Wi-Fi, you will see the device's Wi-Fi IP address to click.
- If you are connected via Ethernet cable or local LAN, you will see the device LAN address to click.
-
Step 3: Get your device Username and Password
Get the Username and Password from the information on the back of the device.
For security reasons, each device has a unique password. After logging in, you can change the password.
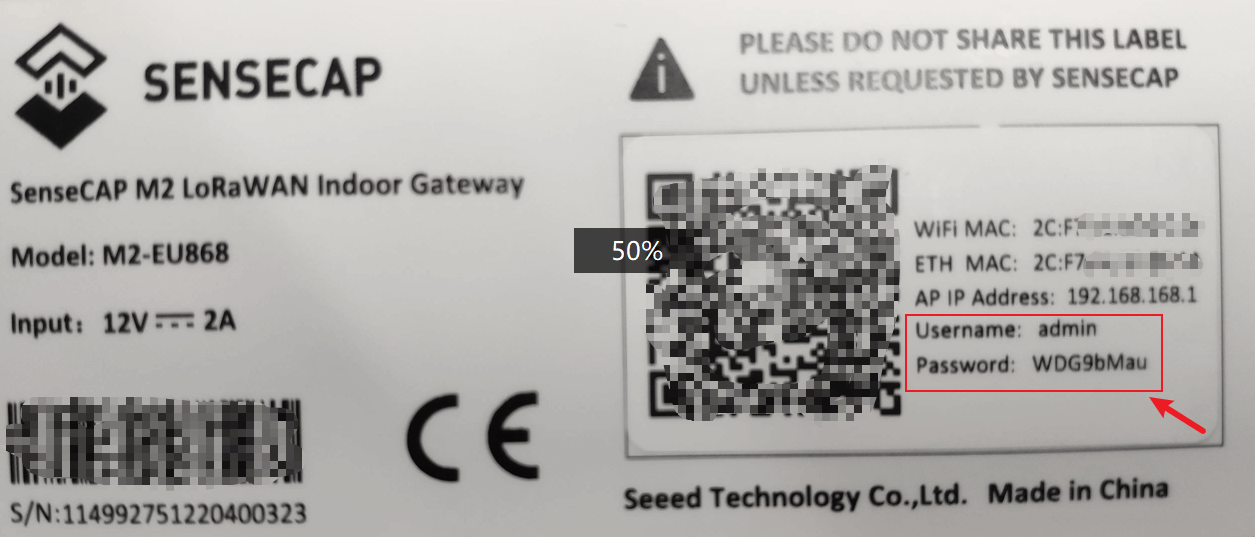
- Step 4: Open the browser on the pc and log in
Input the IP Address(you get) in a browser to enter the Local Console. Then input your device username and password, and click the Login button.
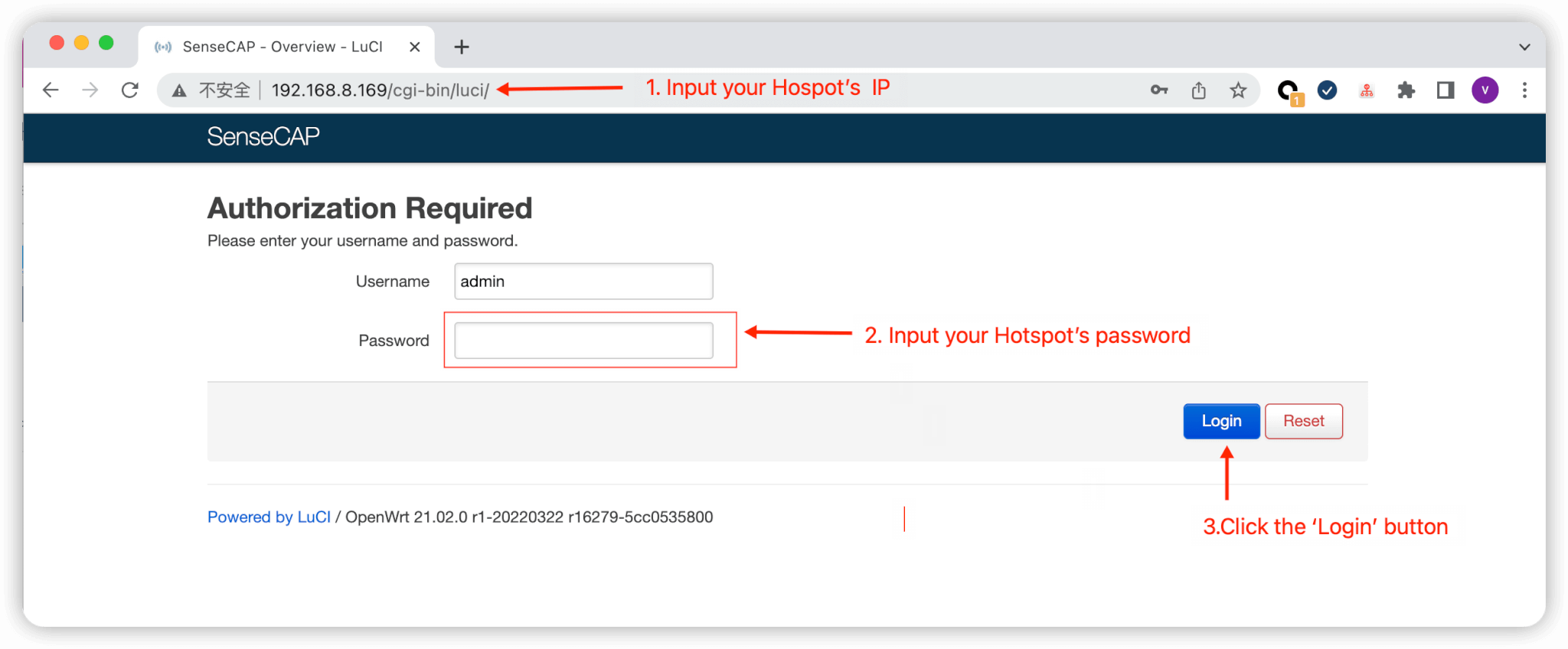
Access via device AP hotspot
- Step 1: Turn on the device AP hotspot
Press the button for 5s until the blue indicator flashes slowly to enter configuration mode.
- Step 2: Connect to the AP hotspot
AP hotspot name is SenseCAP_XXXXXX (6-figure MAC address), Connect your computer to this AP hotspot.
- Step 3: Get your device Username and Password
- Step 4: Open the browser on the pc and log in
Input the IP Address (192.168.168.1) in a browser to enter the Local Console. Then input your device username and password, and click the Login button.
Status
In the home page, there are mainly some status displays, such as network connection, LoRa packets sent and received, system information, memory usage, etc.
NOTE: You will need to wait a while for the full message to appear.
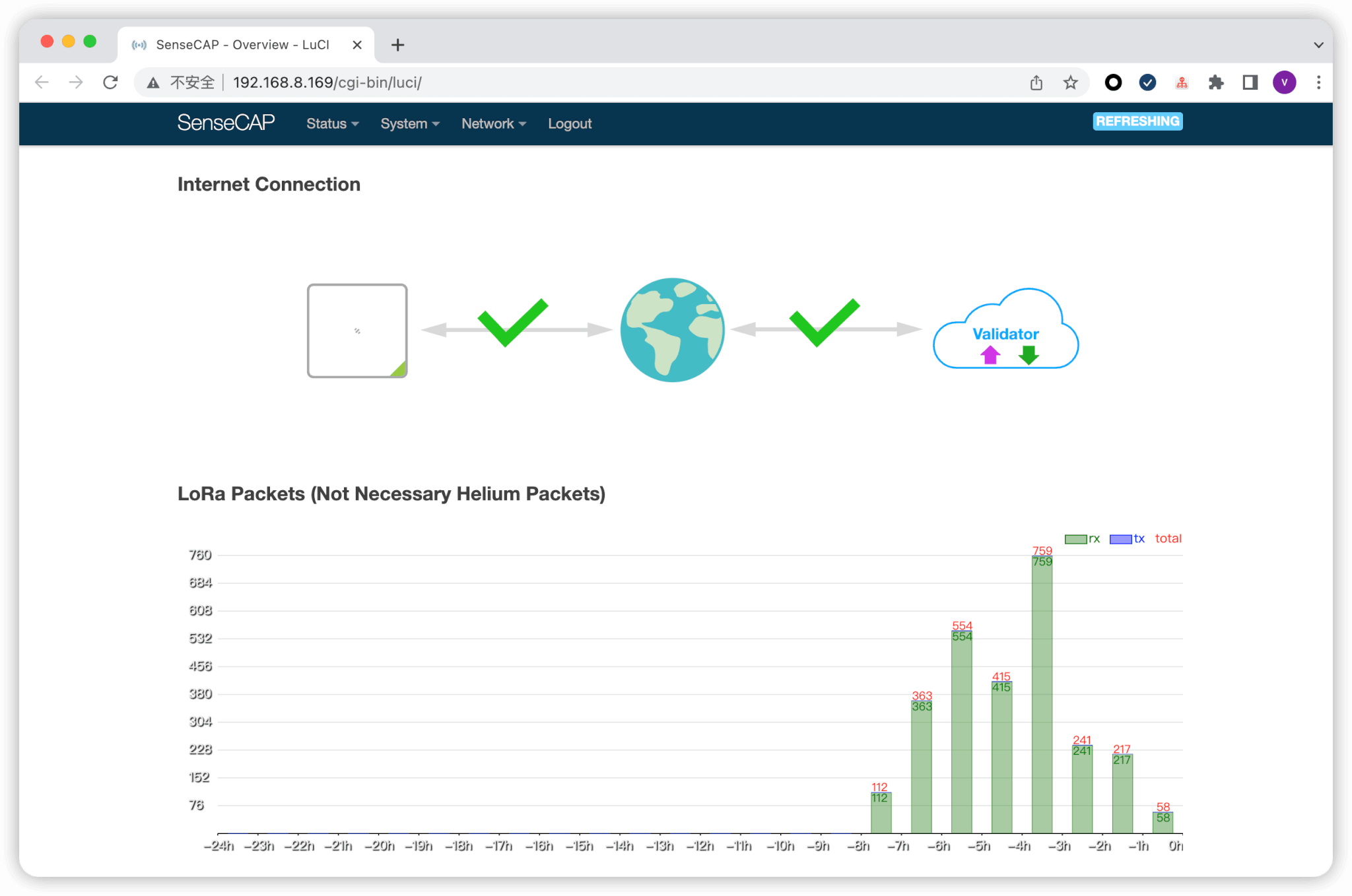
NOTE: In the Lora Packets histogram, not necessarily valid Helium Packets Network.
In the system information, you can see the version of the helium program, the address of hotspots, and the region parameter currently in use.
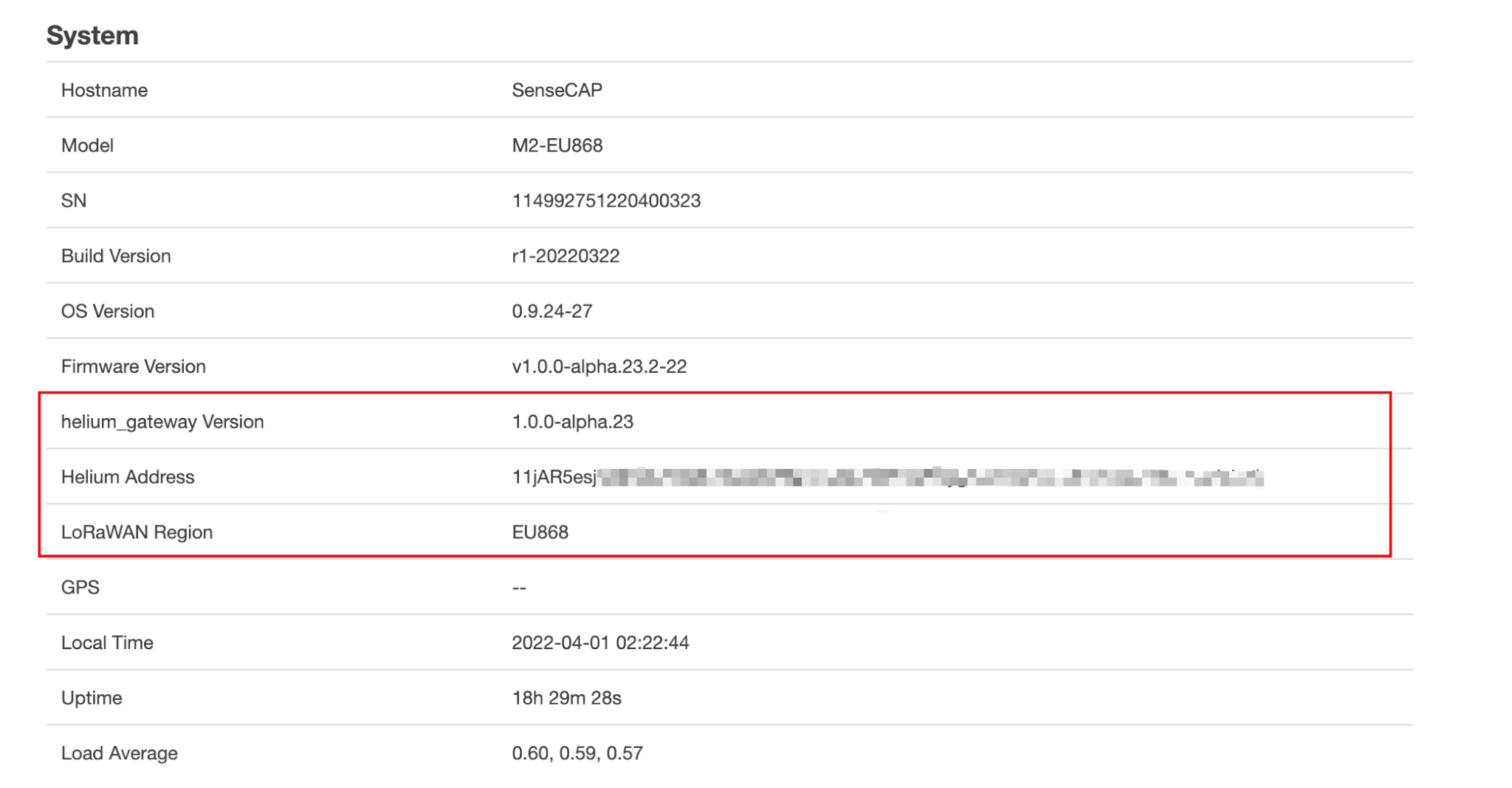
System
System and Time
- Page Path:System -> System
Here you can configure the fundamental aspects of your device like its hostname or the time zone. and You can modify the time synchronization configuration. Of course, in general, you don't have to change anything on this page.
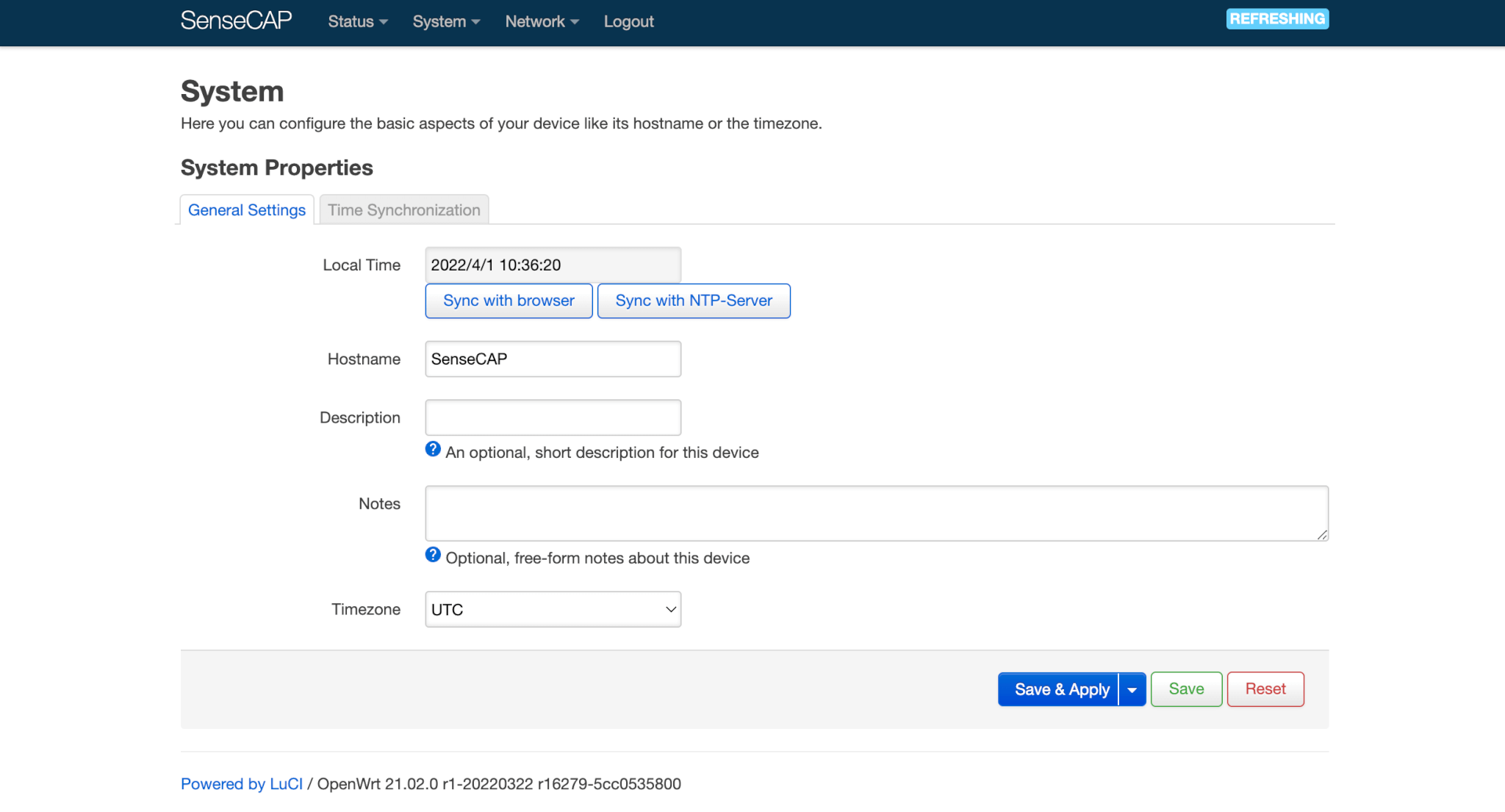
Breathing Light
- Page Path: System -> Breathing Light
Breathing Light is a hotspot device indicator, you can configure the behavior of the light.
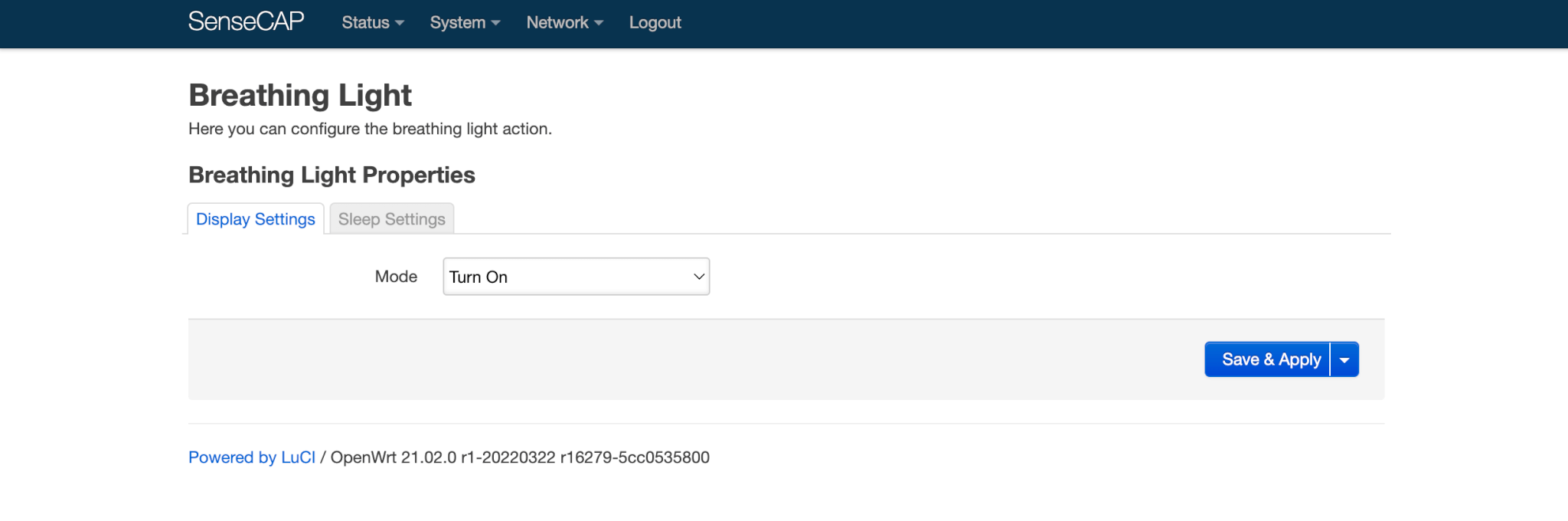
Region
- Page Path:System -> Region
Here you can change the region parameter. The factory default is ‘AUTO’, which means:
- If you do not have an asserted location for the hotspot, the region used is based on your hotspot type, for example, the device model M2-EU868 uses the region EU868.
- If you have asserted location on the hotspot, Automatic adjustment of the region according to location.
In general, you do not need to set a region. In special cases: If you do not have an asserted location for a hotspot( Data-Only), you can choose another region. For example, the device model of M2-US915 can be set to AU915 in Australia.
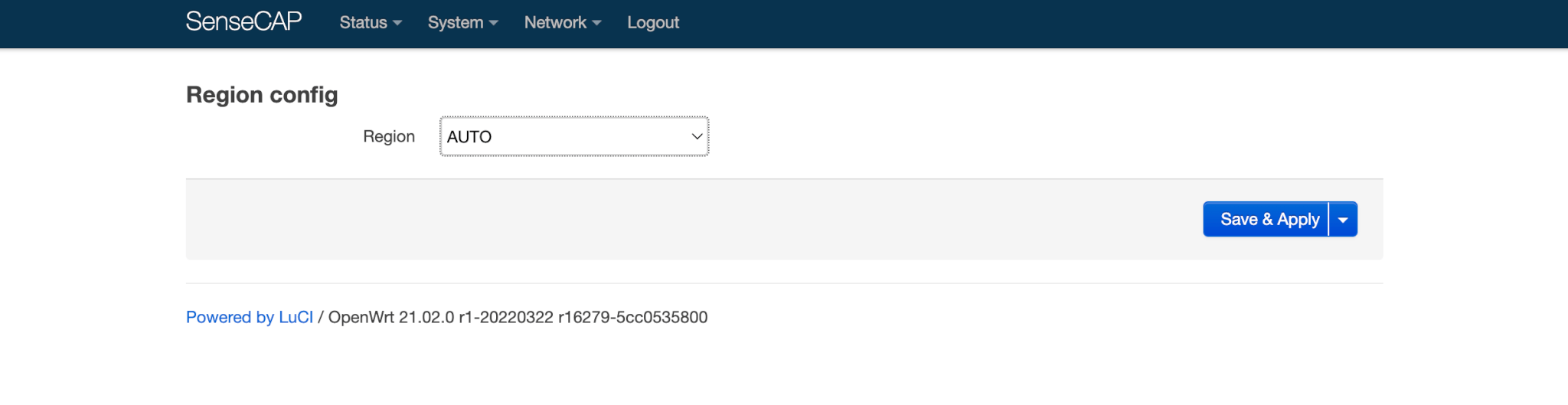
NOTE: If you have asserted location on the hotspot, The Region config MUST be AUTO.
LuCi Password
- Page Path:System -> Administration
Here you can change the LuCi Password.
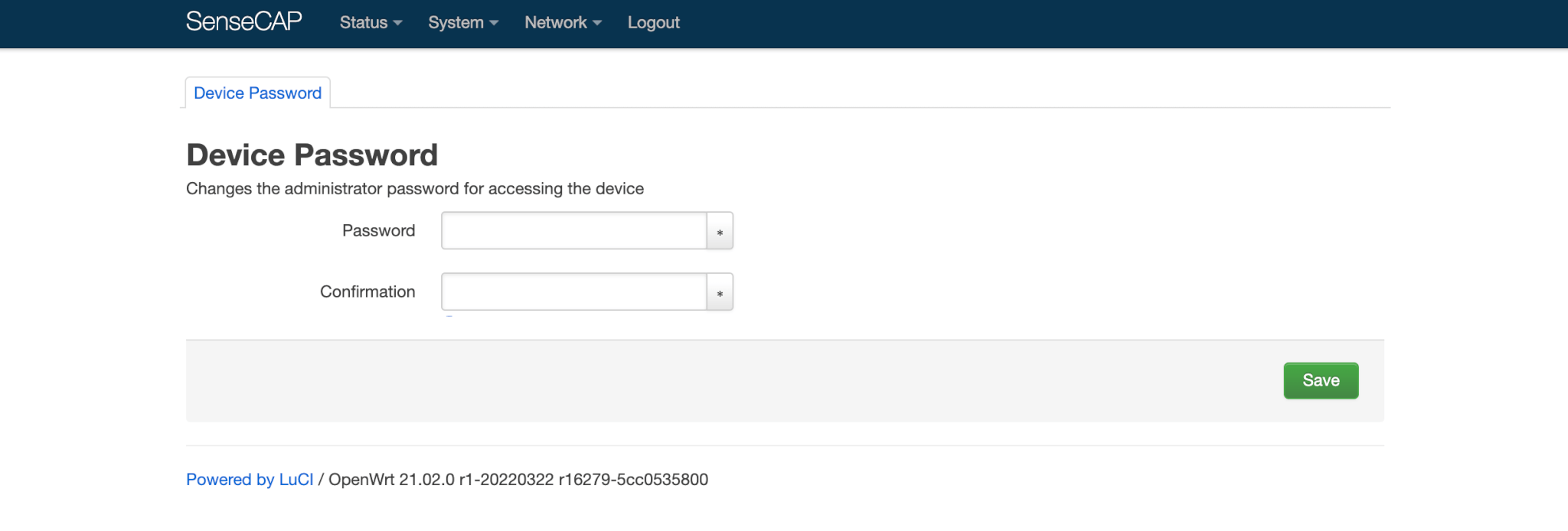
Restore Factory Defaults
- Page Path:System -> Firmware
You can recover your LuCi password by restoring the factory settings if you have forgotten it. However, after restoring the factory settings, the device will be updated again.
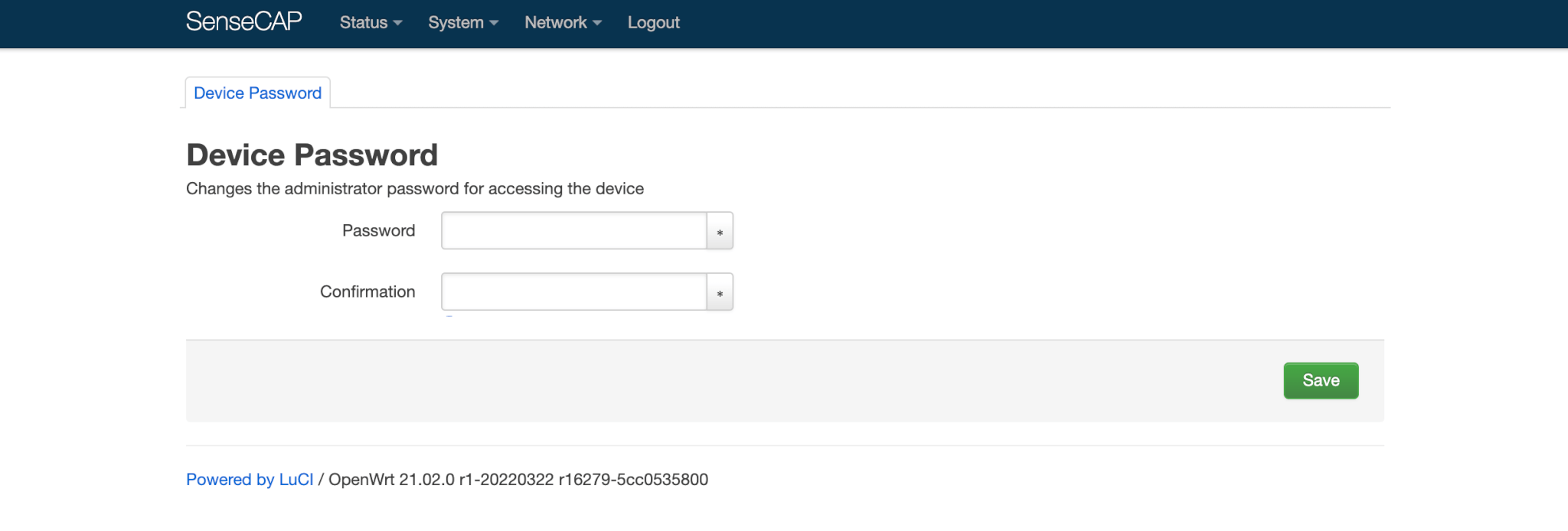
Reboot
- Page Path:System -> Reboot
You can reset the device here or configure a timed reset of the device.
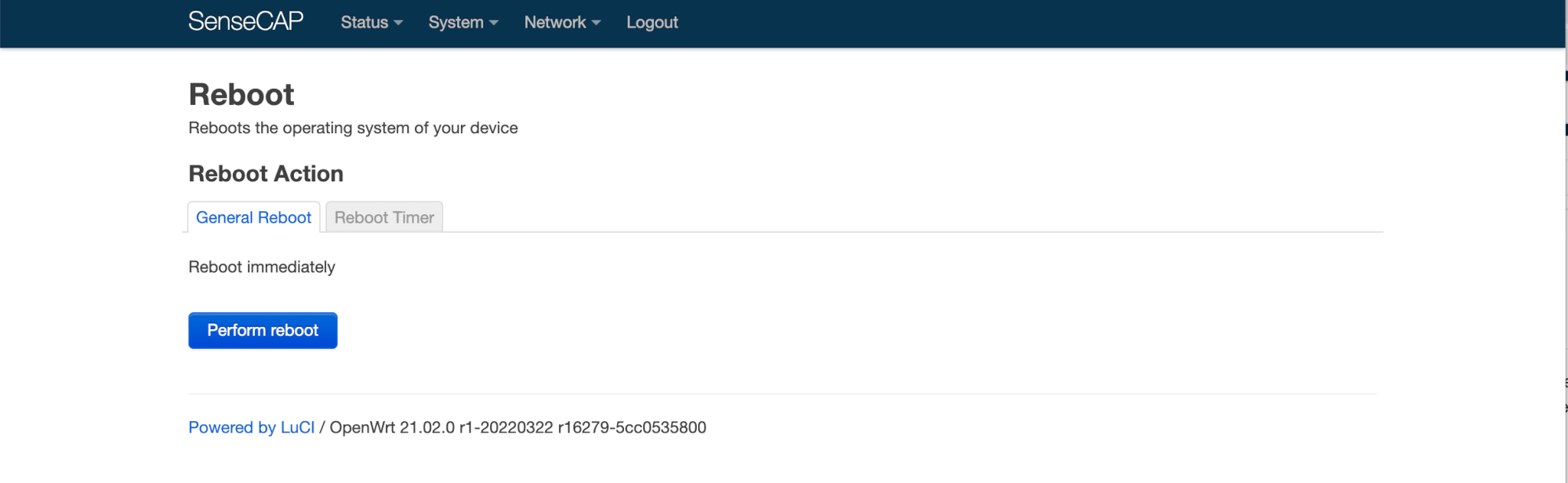
Network
Interfaces
- Page Path: Network -> Interfaces
You can get information about the network interface here. LAN IP default is "192.168.168.1". When your router's gateway IP is also this, you need to change the LAN IP of the device.
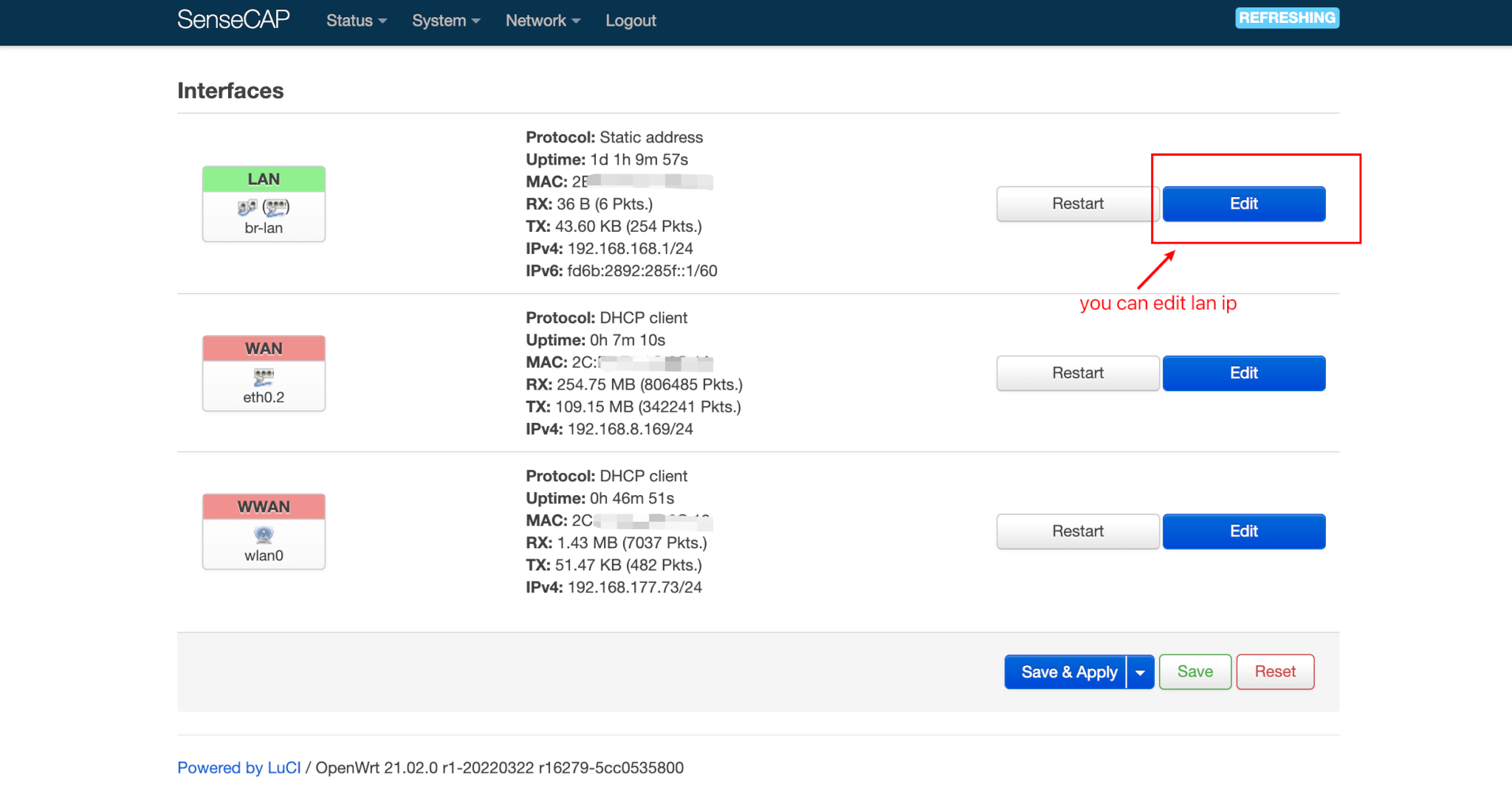
Wireless
- Page Path: Network -> Wireless
You can connect to Wi-Fi here. The steps below:
- Step 1: Click the 'scan' button to scan for Wi-Fi in your area.
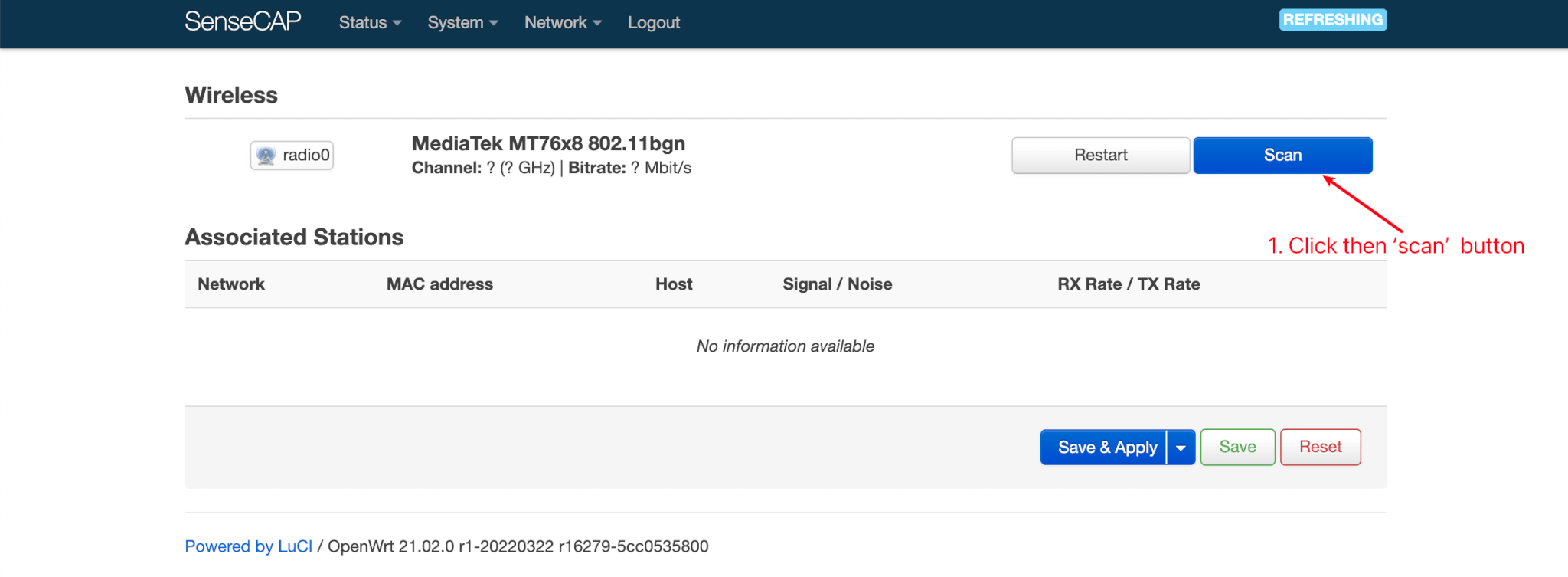
- Step 2: Select your WI-FI to join the network.
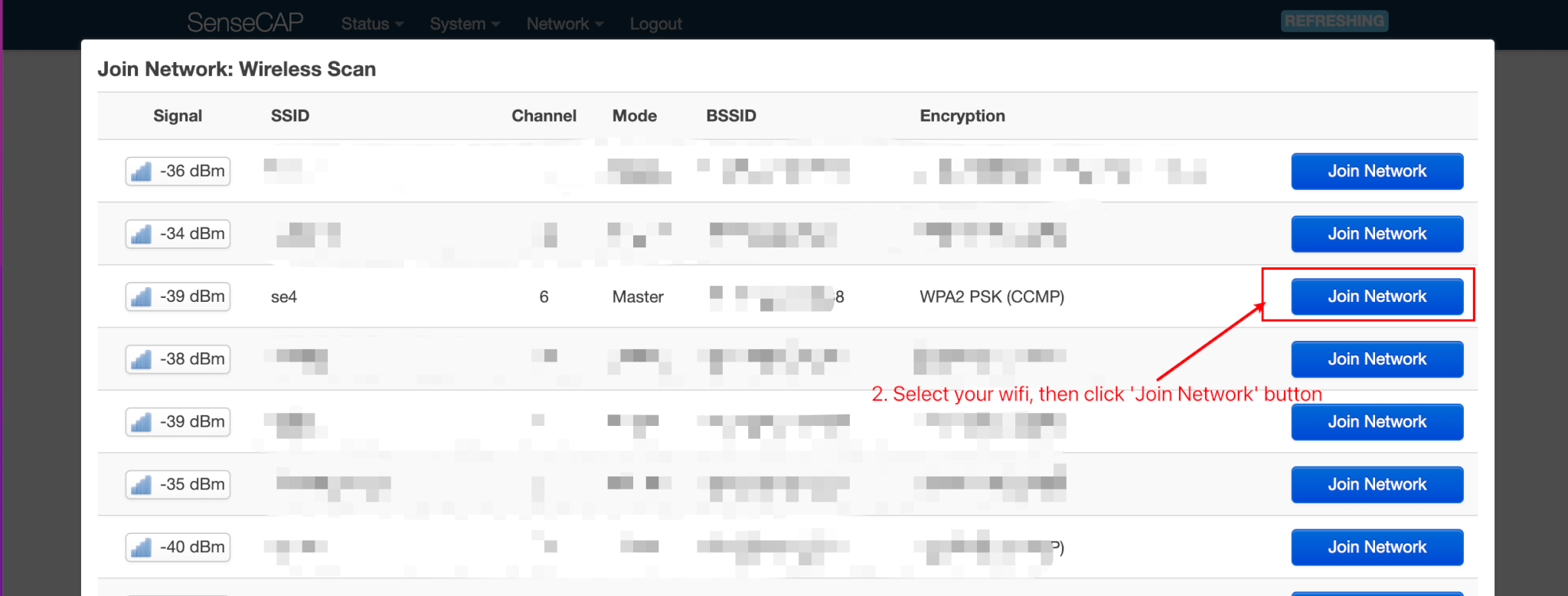
- Step 3: Input your Wi-Fi password, then submit and save.
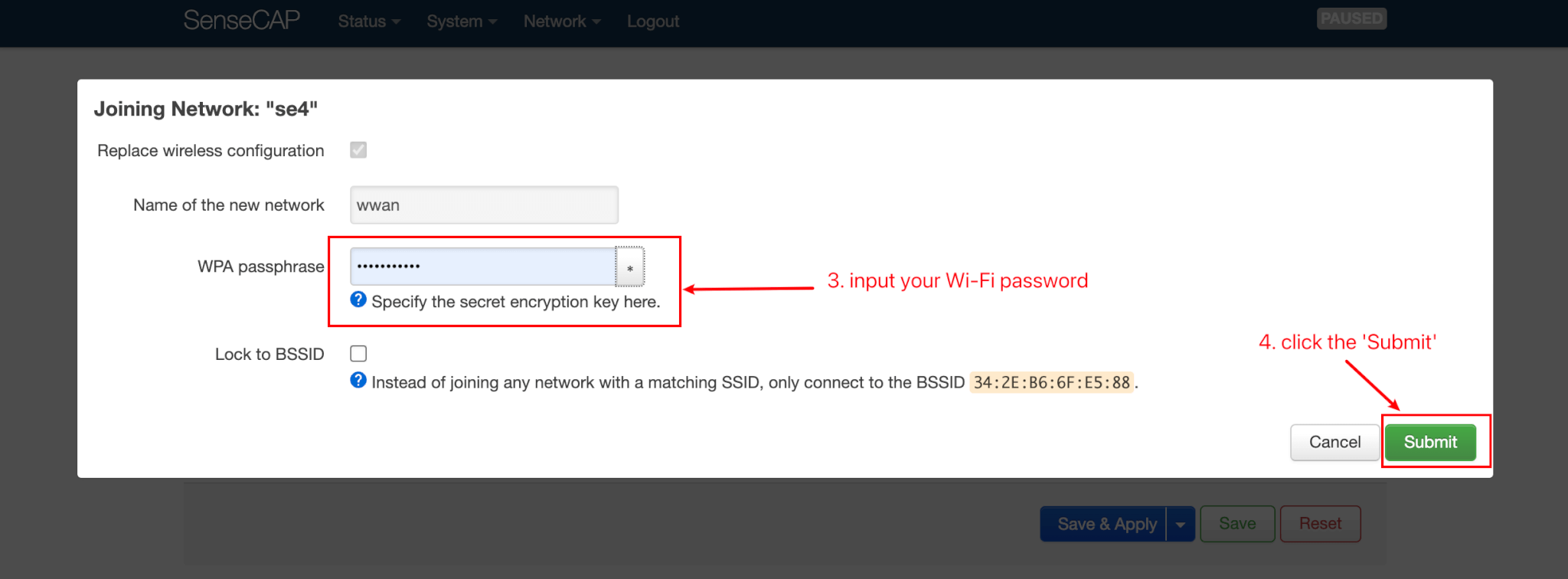
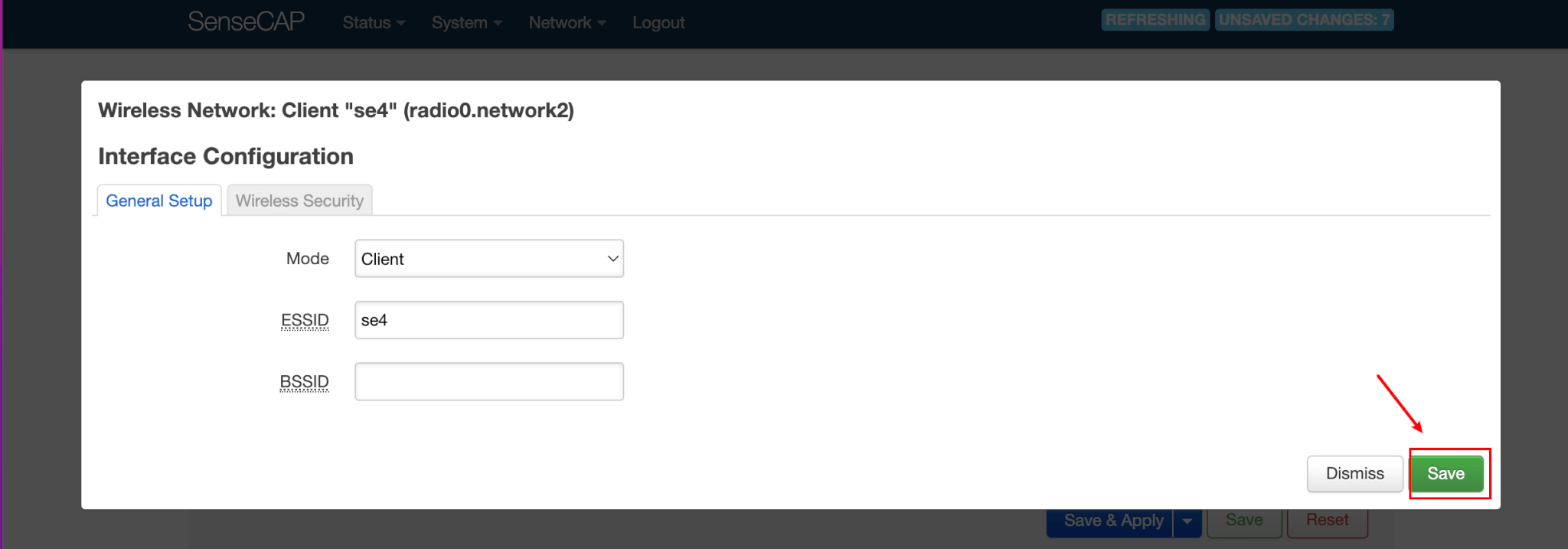
In a few moments, you will be able to connect to WiFi, as you can see in the interface page.
MultiWan
- Page Path: Network -> MultiWan
Here you can see the priority and status of the network interfaces. MultiWAN priority is: wan(ETH) > wwan(Wi-Fi) > wwan0 (4G*).
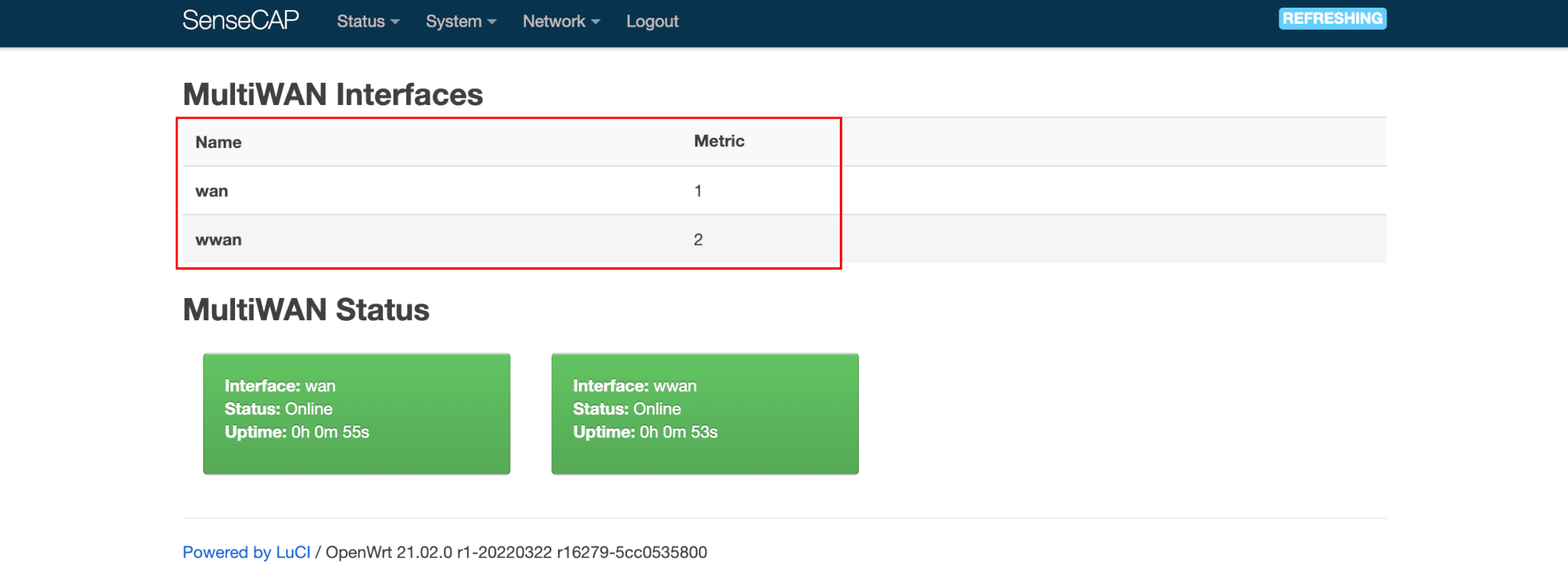
Diagnostics
- Page Path:Network -> Diagnostics
Here you can measure the speed of your Internet connection.