Seeed Studio XIAO SAMD21 开发板

Seeed Studio XIAO SAMD21是Seeeduino家族中最小的成员。它搭载了强大的ATSAMD21G18A-MU低功耗微控制器。另一方面,这个小板子在处理性能方面表现不俗,但需要更少的电力。实际上,它被设计成微小的尺寸,可以用于可穿戴设备和小型项目。
Seeed Studio XIAO SAMD21 有14个引脚,可以用于11个数字接口,11个模拟接口,10个 PWM 接口(d1-d10),1个 DAC 输出引脚 D0,1个 SWD Pad 接口,1个 I2C 接口,1个 SPI 接口,1个 UART 接口,串行通信指示灯(T/R),通过引脚多路复用可以控制闪烁灯(L)。LED灯的颜色(电源,L,RX,TX)分别为绿色,黄色,蓝色和蓝色。此外,Seeed Studio XIAO SAMD21 还有一个 Type-C 接口,可供电和下载代码。板上有两个复位按钮,可以通过短接它们来重置板子。
文档
关于Seeed Studio XIAO SAMD21的使用,有两篇文档分别关注了不同的领域,可以参考下表:
| Seeed文档 | Documentation by Nanase |
|---|---|
| Pinout Digram | Interface(接口) |
| Seeed Studio XIAO SAMD21 Getting Started | Seeed Studio XIAO SAMD21 with MicroSD Card(SPI) |
| Seeed Studio XIAO SAMD21 GPIO Usage | Seeed Studio XIAO SAMD21 with GPS(UART) |
| Seeed Studio XIAO SAMD21 Resources | Single Cycle IOBUS |
CircuitPython 在 Seeed Studio XIAO SAMD21上的运用
特征
- 强大的中央处理器: ARM® Cortex®-M0+ 32bit 48MHz 微控制器(SAMD21G18),带有 256KB Flash 和 32KB SRAM 。
- 兼容性强: 兼容 Arduino IDE.
- 项目易于操作: 适合面包板的设计。
- 迷你尺寸: 适用于可穿戴设备和小型项目。
- 多种开发接口: 11 个数字/模拟引脚,10 个 PWM 引脚,1 个 DAC 输出,1 个 SWD Bonding pad 接口,1 个 I2C 接口,1 个 UART 接口,1 个 SPI 接口。
规格参数
| 项目 | Value |
|---|---|
| CPU(中央处理器) | 运行频率高达 48MHz 的 ARM Cortex-M0+ CPU(SAMD21G18 |
| 闪存 | 256KB |
| SRAM(静态随机存取存储器) | 32KB |
| 数字 I/O 引脚 | 11 |
| 模拟 I/O 引脚 | 11 |
| I2C 接口 | 1 |
| SPI 接口 | 1 |
| QTouch | 7 (A0,A1,A6,A7,A8,A9,A10) |
| 串口接口 | 1 |
| 电源下载接口 | Type-C |
| 工作电压 | 3.3V/5V DC |
| 尺寸 | 20×17.5×3.5mm |
硬件概述




:::提示 对于普通的 I/O 引脚: MCU的工作电压为3.3V。如果将高于 3.3V 的电压输入连接到普通的 I/O 引脚,可能会导致芯片损坏。
对于电源引脚: 内置的DC-DC转换电路能够将5V电压转换成3.3V电压,因此可以通过VIN引脚和5V引脚使用5V供电来为设备供电。
请注意使用,不要拆卸防护盖。 :::
进入Bootloader模式
当用户编程过程失败时,Seeed Studio XIAO SAMD21 端口可能会消失。我们可以通过以下操作解决这个问题:
- 将 Seeed Studio XIAO SAMD21 连接到您的计算机。
- 用镊子或短线将图中的RST管脚短接两次。
- 橙色 LED 灯亮起并闪烁。
此时,芯片进入Bootloader模式,也就是引导加载程序模式,并且烧录端口再次出现。因为SAMD21芯片有两个分区,一个是Bootloader,另一个是用户程序。产品出厂时会在系统内存中烧录引导加载程序代码。我们可以通过执行上述步骤来切换模式。

重置
如果要重置 Seeed Studio XIAO SAMD21,请执行以下步骤:
- 将 Seeed Studio XIAO SAMD21 连接到您的电脑上。
- 使用镊子或短线将RST引脚短接一次即可
- 橙色 LED 灯亮起并闪烁。
请注意:内置LED的行为方式与Arduino上的相反。在Seeed Studio XIAO SAMD21上,该引脚必须被拉低以点亮LED;而在其他微控制器上,它必须被拉高。
中断
Seeed Studio XIAO SAMD21上的所有引脚都支持中断,但是5号引脚和7号引脚不能同时使用。有关中断的更多详细信息,请在这里查看。
引脚多路复用
我们无需自己配置引脚,在使用完引脚后,可以直接调用函数。
数字输入和输出
- 使用引脚 6 作为数字引脚:
const int buttonPin = 6; // the number of the pushbutton pin
const int ledPin = 13; // the number of the LED pin
int buttonState = 0; // variable for reading the pushbutton status
void setup() {
// initialize the LED pin as an output:
pinMode(ledPin, OUTPUT);
// initialize the pushbutton pin as an input:
pinMode(buttonPin, INPUT);
}
void loop() {
// read the state of the pushbutton value:
buttonState = digitalRead(buttonPin);
// check if the pushbutton is pressed. If it is, the buttonState is HIGH:
if (buttonState == HIGH) {
// turn LED on:
digitalWrite(ledPin, HIGH);
} else {
// turn LED off:
digitalWrite(ledPin, LOW);
}
}
模拟读取
- 使用引脚 6 作为模拟引脚:
void setup() {
// declare the ledPin as an OUTPUT:
pinMode(ledPin, OUTPUT);
}
void loop() {
// read the value from the sensor:
sensorValue = analogRead(sensorPin);
// turn the ledPin on
digitalWrite(ledPin, HIGH);
// stop the program for <sensorValue> milliseconds:
delay(sensorValue);
// turn the ledPin off:
digitalWrite(ledPin, LOW);
// stop the program for for <sensorValue> milliseconds:
delay(sensorValue);
}
串口
- 使用引脚 6 作为 UART 的 TX 引脚(UART 的 RX 引脚为引脚 7):
void setup() {
Serial1.begin(115200);
while (!Serial);
}
void loop() {
Serial1.println("Hello,World");
delay(1000);
}
I2C
- 使用引脚5作为I2C的SCL引脚(SDA引脚为引脚4):
// Wire Master Writer
// by Nicholas Zambetti <http://www.zambetti.com>
// Demonstrates use of the Wire library
// Writes data to an I2C/TWI slave device
// Refer to the "Wire Slave Receiver" example for use with this
// Created 29 March 2006
// This example code is in the public domain.
#include <Wire.h>
void setup()
{
Wire.begin(); // join i2c bus (address optional for master)
}
byte x = 0;
void loop()
{
Wire.beginTransmission(4); // transmit to device #4
Wire.write("x is "); // sends five bytes
Wire.write(x); // sends one byte
Wire.endTransmission(); // stop transmitting
x++;
delay(500);
}
SPI
- 使用8号引脚作为SPI的SCK引脚(SPI的MISO引脚为9号引脚,MOSI引脚为10号引脚):
#include <SPI.h>
const int CS = 7;
void setup (void) {
digitalWrite(CS, HIGH); // disable Slave Select
SPI.begin ();
SPI.setClockDivider(SPI_CLOCK_DIV8);//divide the clock by 8
}
void loop (void) {
char c;
digitalWrite(CS, LOW); // enable Slave Select
// send test string
for (const char * p = "Hello, world!\r" ; c = *p; p++) {
SPI.transfer (c);
}
digitalWrite(CS, HIGH); // disable Slave Select
delay(2000);
}
QTouch
我们提供了一个示例工程关于如何使用 QTouch: 如何利用Q-Touch 功能在Seeed Studio XIAO SAMD21 上制作水果钢琴.
模拟输入和输出
尽管 SAM21 仍然具有基于脉宽调制(PWM)的“模拟输出”,但它还配备了数字模拟转换器(DAC),提供真正的模拟输出功能。该模块可在 0 到 3.3V 之间生成模拟电压。它可用于产生更自然的音频声音,或作为“数字电位器”来控制模拟设备。
DAC 仅可用于 Arduino 引脚 A0 ,并可使用 analogWrite(A0,<value>)进行控制。 DAC 可以设置为 10 位分辨率(确保在设置中调用 analogWriteResolution(10) ),这意味着 0 到 1023 之间的值将电压设置在 0 到 3.3V 之间的某个位置。
In addition to the DAC, the SAMD21's ADC channels also stand apart from the ATmega328: they're equipped with up to 12-bit resolution. That means the analog input values can range from 0-4095, representing a voltage between 0 and 3.3V. To use the ADC's in 12-bit mode, make sure you call analogReadResolution(12) ,这样才能在 12 位模式下使用 ADC 。
串行绘制 DAC
下面是一个演示 DAC 和 ADC 的示例。接下来开始实验,请将 A0 连接到 A1 -- 我们将用模拟电压驱动 A0,然后使用 A1 读取它。这是我们在教程中介绍过的最简单的电路:

:::提示 上述图片中 Seeed Studio XIAO SAMD21 正在使用 Seeed Studio XIAO SAMD21 拓展板 :::
这个程序在引脚A0上产生一个 0 到 3.3V 范围内的正弦波输出,然后使用 A1 读取该输出并将其转换为 0 到 3.3V 之间的电压值。
您可以打开串口监视器查看电压值的流动。但是,如果正弦波很难通过文本可视化,请尝试打开 Arduino 的新串口绘图工具,方法是: Tools > Serial Plotter.


代码示例
#define DAC_PIN A0 // Make code a bit more legible
float x = 0; // Value to take the sin of
float increment = 0.02; // Value to increment x by each time
int frequency = 440; // Frequency of sine wave
void setup()
{
analogWriteResolution(10); // Set analog out resolution to max, 10-bits
analogReadResolution(12); // Set analog input resolution to max, 12-bits
SerialUSB.begin(9600);
}
void loop()
{
// Generate a voltage value between 0 and 1023.
// Let's scale a sin wave between those values:
// Offset by 511.5, then multiply sin by 511.5.
int dacVoltage = (int)(511.5 + 511.5 * sin(x));
x += increment; // Increase value of x
// Generate a voltage between 0 and 3.3V.
// 0= 0V, 1023=3.3V, 512=1.65V, etc.
analogWrite(DAC_PIN, dacVoltage);
// Now read A1 (connected to A0), and convert that
// 12-bit ADC value to a voltage between 0 and 3.3.
float voltage = analogRead(A1) * 3.3 / 4096.0;
SerialUSB.println(voltage); // Print the voltage.
delay(1); // Delay 1ms
}
上手指南
硬件
所需材料
- Seeed Studio XIAO SAMD21 x1
- 电脑x1
- USB typc数据线 x1
:::提示
有些USB数据线只能供电,不能传输数据。如果你没有USB线或者不知道你的USB线是否可以传输数据,你可以查看 seeed USB type C support USB 3.1. :::
Step 1. 准备一根 Seeed Studio XIAO SAMD21和一根 Type-C 数据线。
Step 2. 将 Seeed Studio XIAO SAMD21 连接到您的计算机,紧接着会亮起黄色的 LED 灯。
软件
:::说明
如果这是您第一次使用 Arduino,我们建议您可以参考学习 Getting Started with Arduino :::
- Step 1. 安装Arduino 软件
双击您之前下载的 Arduino 应用程序 (arduino.exe)。
:::说明
如果 Arduino 软件加载的语言与您需要的不同,您可以在首选项对话框中更改。有关详细信息,请参见 Arduino Software (IDE) page 。 :::
- Step 2. 打开 Blink 示例
打开 LED 闪烁示例:File > Examples >01.Basics > Blink.

- Step 3. 将 Seeeduino板的URL 添加到您的 Arduino IDE
点击 File > Preference, 然后再“Additional Boards Manager URLs”内添加以下网址 :
https://files.seeedstudio.com/arduino/package_seeeduino_boards_index.json

请点击 Tools-> Board-> Boards Manager..., 在搜索框中输入关键词"Seeed Studio XIAO SAMD21" 出现 "Seeed SAMD Boards" 后,请进行安装。

- Step 4. 选择您的开发板和端口
在安装完开发板后,点击 Tools-> Board,找到 "Seeed Studio XIAO SAMD21 M0" 并选择它。现在,您已经在 Arduino IDE 中设置好了 Seeed Studio XIAO SAMD21 的开发板。

从 "工具 | 端口" 菜单中选择 Arduino 开发板。这可能是 COM3 或更高的端口(COM1 和 COM2 通常保留给硬件串行端口)。如果您不确定,请断开 Arduino 开发板并重新打开该菜单;消失的端口选项应该是 Arduino 开发板。重新连接开发板并选择该端口。

- Step 5.上传程序
现在,只需在环境中点击 "上传" 按钮。等待几秒钟,如果上传成功,状态栏中将出现消息 "Done uploading."。

上传完成后几秒钟,您应该会看到开发板上的 13 号引脚(L)LED 开始闪烁(呈橙色)。如果是这样,恭喜您!您已经成功运行了 Arduino。如果出现问题,请参考故障排除建议。
闪存的最大大小为 8KB。 有关更多信息,请参阅资源中的 ATSAMD218A-MU 数据表
其他教程
如何使用树莓派解除砖化的Xiao开发板. 感谢 John_Doe 的分享
资源下载
[PDF] ATSAMD218A-MU datasheet
课程资料
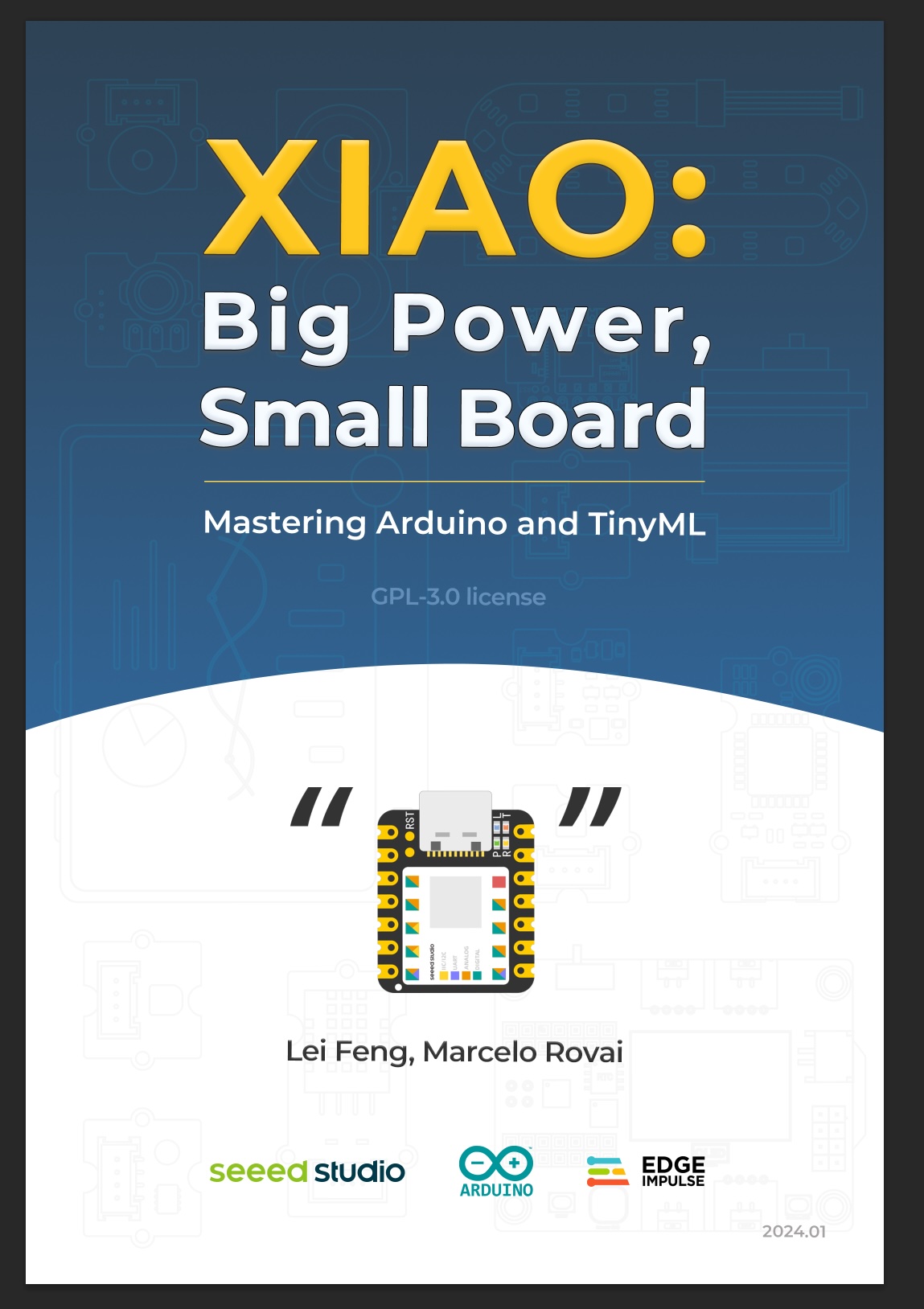
- [Ebook] Arduino小型化与TinyML应用 从入门到精通
技术支持和产品讨论
感谢您选择我们的产品!我们在这里为您提供不同的支持,以确保您使用我们的产品的体验尽可能顺利。我们提供多种沟通渠道,以满足不同的喜好和需求。