Hotspot Registration
How To Register Hotspots With Helium Wallet
- Please login to the SenseCAP Dashboard by visiting https://status.sensecapmx.cloud/
- Ensure your "Helium APP" is the latest version and login to your Helium wallet.
You can download the latest version by visiting the Android Store or the iOS Store.
- On the SenseCAP Dashboard, click "Hotspot" on the left menu, then click the blue button that reads "+ Add New Hotspot".
You will then be prompted with a QR code to import your Hotspot from the Helium Wallet as below:
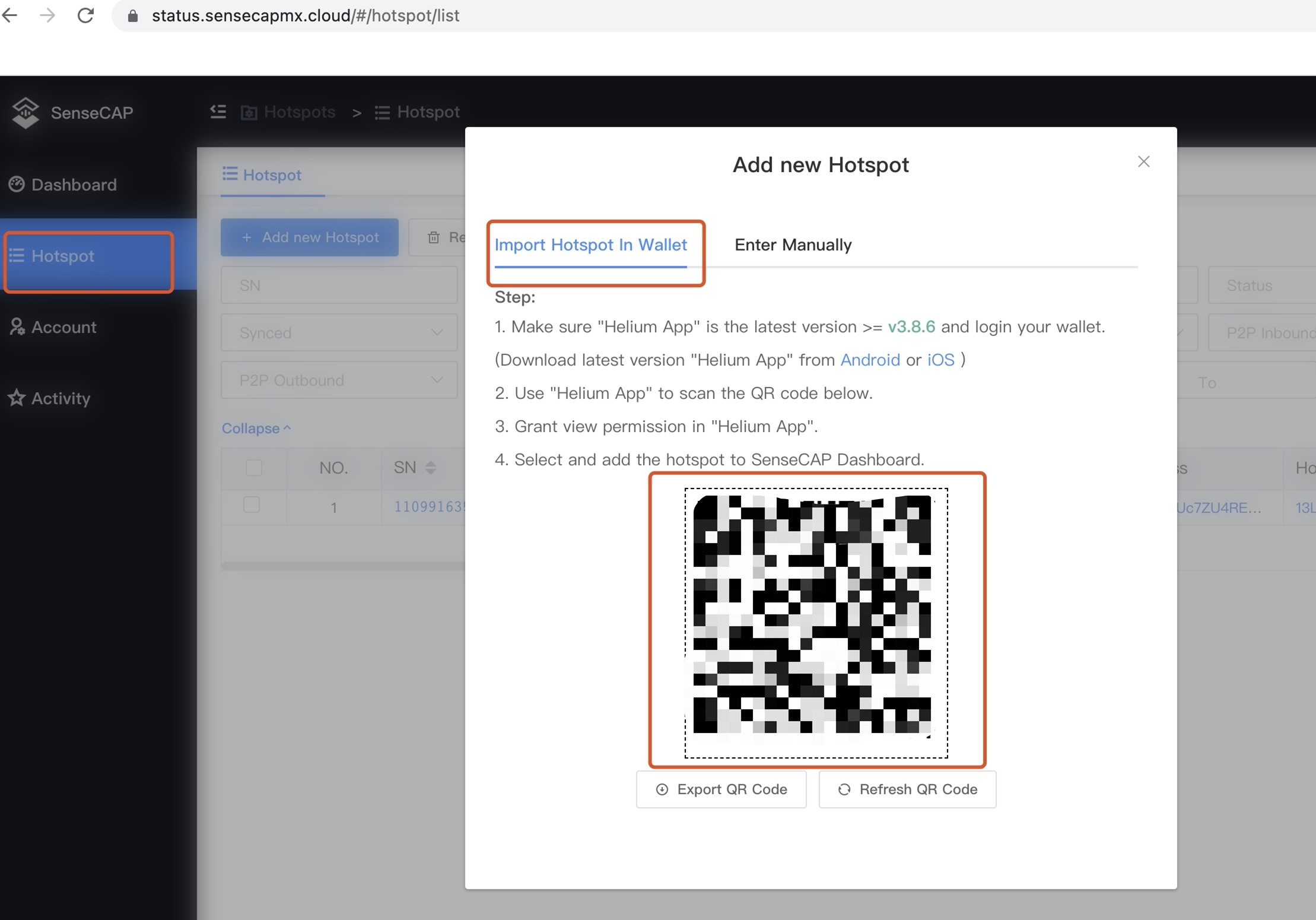
Use "Helium App" to scan the QR code shown in Dashboard.
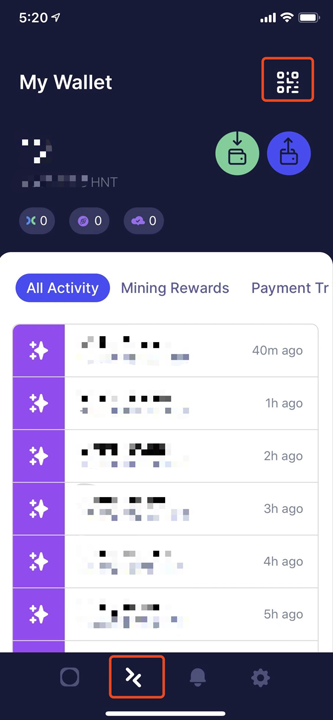
Scan the QR code with your Helium Wallet and grant permission in "Helium App" when you are prompted to link wallets.
Note: This does NOT give anyone access to your seed phrase to your wallet, this only allows the dashboard to connect and add your hotspot(s) to the dashboard.
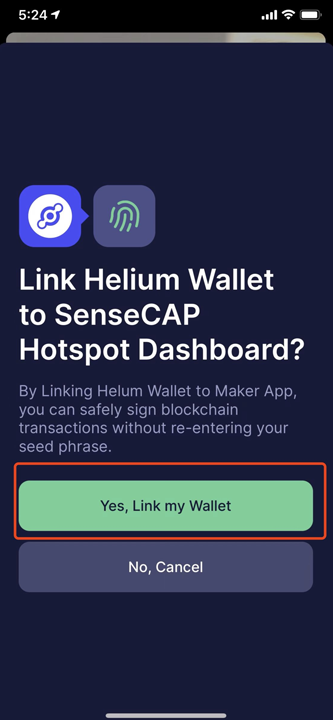
Select and add the Hotspot(s) you wish to add to the SenseCAP Dashboard and click the button.
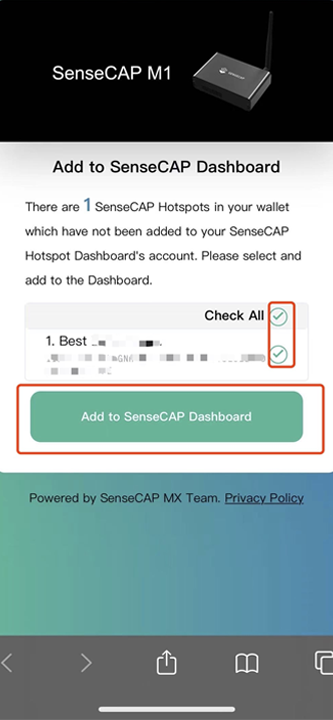
If your wallet was successfully linked, you will see the message below. You are all set!
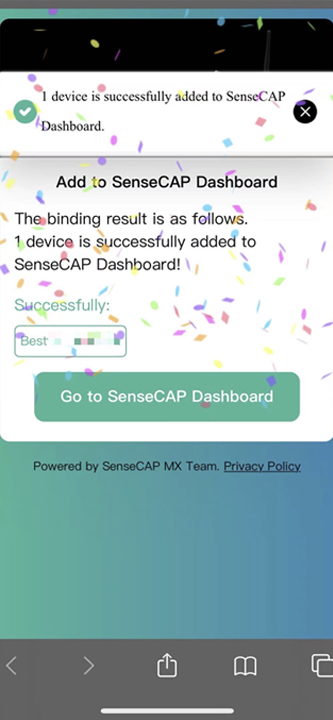
Register Hotspots With Device Information
Note: Your could register your hotspot to the dashboard with either your Helium Wallet or your device information. If you choose to register the hotspot with the device information, you will need to login to your hotspot's Local Console to get the device information.
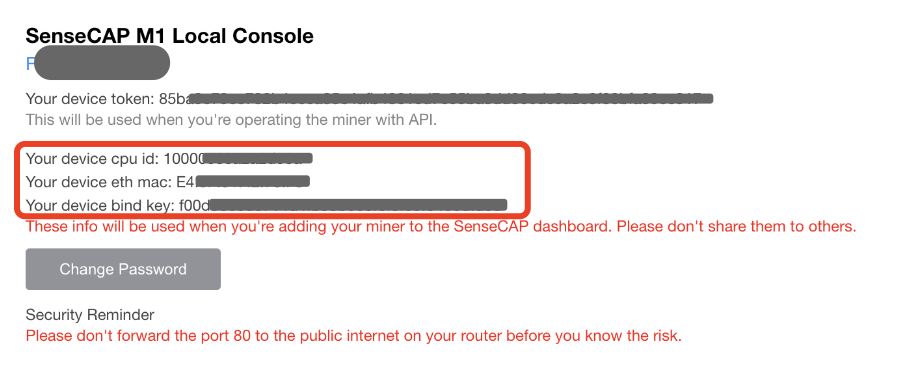
- Log-in to the dashboard ⇒ https://status.sensecapmx.cloud/
- Enter the credentials you created during registration and log in
- Navigate to “Hotspot” on the left menu column
- Click "Add new Hotspot"
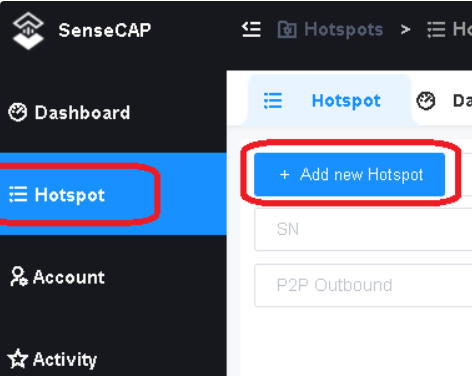
- You will be prompted to enter the "SN", "ETH MAC" address, "CPU ID" and "bind key", which "SN" is located on the bottom label of your SenseCAP M1, and others are in the Local Console Page.
- Click “Confirm” and the Hotspot will now be added to your dashboard.
Note: The CPU ID usually begins with 1 followd by 7 zero’s. ie., 10000000
Congratulations! You've successfully added your Hotspot to the dashboard to begin monitoring. You may repeat these steps for additional hotspot to monitor.