Getting Started with Seeed Studio XIAO nRF52840 Series
| XIAO nRF52840 | XIAO nRF52840 Sense | XIAO nRF52840 Plus | XIAO nRF52840 Sense Plus |
|---|---|---|---|
 |  |  |  |
As the first wireless product in the Seeed Studio XIAO family, Seeed Studio XIAO nRF52840 is equipped with a powerful Nordic nRF52840 MCU which integrates Bluetooth 5.0 connectivity. Meanwhile, it has a small and exquisite form-factor which can be used for wearable devices and Internet of Things projects. The single-sided surface-mountable design and the onboard Bluetooth antenna can greatly facilitate the rapid deployment of IoT projects.
In addition, there is an advanced version of this board, Seeed Studio XIAO nRF52840 Sense. It is integrated with two extra onboard sensors. One of them is a Pulse Density Modulation (PDM) Digital Microphone. It can receive audio data in real-time which allows it to be used for audio recognition. The other one is a 6-axis Inertial Measurement Unit (IMU), this IMU can be very useful in TinyML projects like gesture recognition. These onboard sensors provide a great convenience for users while the board is ultra-small.
The newly upgraded XIAO nRF52840 Plus and XIAO nRF52840 Sense Plus provide considerable increases in functionality and usability. The number of multifunctional pins has been increased to 20, I2S and SPI resources have been added to support more complex projects, NFC pins have been exposed for easier integration into IoT and smart card applications, and the BAT pin has been repositioned for better soldering convenience, resulting in a more user-friendly hardware experience.
Compared to Seeed Studio XIAO RP2040, Seeed Studio XIAO nRF52840 contains richer interfaces. The first thing to note is that the Near Field Communication (NFC) interface is functional on the board. Secondly, there is a tiny reset button on the side of the Type-C interface. On the other side, there is a 3-in-one LED (User LED) along with a Charge LED to indicate the charging status when a battery is connected. There are 11 digital I/O that can be used as PWM pins and 6 analog I/O that can be used as ADC pins. It supports all three common serial interfaces such as UART, I2C, and SPI. Same as Seeed Studio XIAO RP2040, it has an onboard 2 MB flash which means it can also be programmed using Arduino, MicroPython, CircuitPython, or other programming languages.
Seeed Studio XIAO nRF52840 Sense is compatible to the Seeed Studio XIAO expansion board.
Features
- Powerful wireless capabilities: Bluetooth 5.0 with onboard antenna
- Powerful CPU: Nordic nRF52840, ARM® Cortex®-M4 32-bit processor with FPU, 64 MHz
- Ultra-Low Power: Standby power consumption is less than 5μA
- Battery charging chip: Supports lithium battery charge and discharge management
- Onboard 2 MB flash
- Onboard PDM microphone (only in Seeed Studio XIAO nRF52840 Sense)
- Onboard 6-axis LSM6DS3TR-C IMU (only in Seeed Studio XIAO nRF52840 Sense)
- Ultra Small Size: 21 x 17.8mm, Seeed Studio XIAO series classic form-factor for wearable devices
- Rich interfaces: 1xUART, 1xI2C, 1xSPI, 1xNFC, 1xSWD, 11xGPIO(PWM), 6xADC in XIAO nRF52840 (Sense); and 2xUART, 1xI2C, 2xSPI, 1xI2S, 1xNFC, 1xSWD, 18xGPIO(PWM), 6xADC in XIAO nRF52840 (Sense) Plus
- Single-sided components, surface mounting design
Specifications comparison
| Item | Seeed Studio XIAO nRF52840 | Seeed Studio XIAO nRF52840 Sense | Seeed Studio XIAO nRF52840 Plus | Seeed Studio XIAO nRF52840 Sense Plus |
|---|---|---|---|---|
| Processor | Nordic nRF52840, ARM® Cortex®-M4 32-bit processor with FPU, 64 MHz | |||
| Wireless Connectivity | Bluetooth 5.0/BLE/NFC | |||
| Memory | 256 KB RAM,1MB Flash 2MB onboard Flash | |||
| Built-in Sensors | N/A | 6 DOF IMU (LSM6DS3TR-C), PDM Microphone | N/A | 6 DOF IMU (LSM6DS3TR-C), PDM Microphone |
| Interfaces | 1xI2C, 1xUART, 1xSPI | 1xI2C, 2xUART, 2xSPI, 1xI2S | ||
| PWM/Analog Pins | 11/6 | 20/6 | ||
| Onboard Buttons | Reset Button | |||
| Onboard LEDs | 3-in-one LED/ Charge LED | |||
| Battery Charge Chip | BQ25101 | |||
| Programming Languages | Arduino/ MicroPython/ CircuitPython | |||
Hardware overview
- XIAO nRF52840/XIAO nRF52840 Sense
- XIAO nRF52840 Plus/XIAO nRF52840 Sense Plus
| XIAO nRF52840/XIAO nRF52840 Sense front indication diagram |
|---|
 |
| XIAO nRF52840/XIAO nRF52840 Sense back indication diagram |
 |
| XIAO nRF52840/XIAO nRF52840 Sense Pin List |
 |
| XIAO nRF52840 Plus front indication diagram |
|---|
 |
| XIAO nRF52840 Plus back indication diagram |
 |
| XIAO nRF52840 Plus Pin List |
 |
Two Arduino Libraries
Seeed Studio XIAO nRF52840 assembles many functions in one tiny board and sometimes may not perform the best of them. Hence, Seeed has published two Arduino libraries to let it maximum the power of each function. Therefore:
- It is recommanded to use the
Seeed nRF52 Boardslibrary if you want to apply Bluetooth function and "Low Energy Cost Function". - It is recommanded to use the
Seeed nRF52 mbed-enabled Boardslibrary if you want to use it in embedded Machine Learning Applications or apply "IMU & PDM advanced function". - Both libraries support very well when it comes to the basic usage, such as LED, Digital, Analog, Serial, I2C, SPI.
The Pin definition supported by these two libraries might be a little different and Seeed will keep update the wiki until it is clear.
If you use the onboard package of Seeed nRF52 Boards, the Serial function may not compile. The solution is to add the line "#include <Adafruit_TinyUSB.h>" in your code. You can download this package from: https://github.com/adafruit/Adafruit_TinyUSB_Arduino
If you prefer a simpler approach, you can choose Seeed nRF52 mbed-enabled Boards from the beginning. It supports the compilation of the Serial function without the need for additional modifications.
Getting started
First, we are going to connect the Seeed Studio XIAO nRF52840 (Sense) to the computer and upload a simple code from Arduino IDE to check whether the board is functioning well.
Hardware setup
You need to prepare the following:
- 1 x Seeed Studio XIAO nRF52840 or Studio XIAO nRF52840 Sense
- 1 x Computer
- 1 x USB Type-C cable
Some USB cables can only supply power and cannot transfer data. If you don't have a USB cable or don't know if your USB cable can transmit data, you can check Seeed USB Type-C support USB 3.1.
Connect the Seeed Studio XIAO nRF52840 (Sense) to your computer via a USB Type-C cable.

Software setup
- Step 1. Download and Install the latest version of Arduino IDE according to your operating system
Step 2. Launch the Arduino application
Step 3. Add Seeed Studio XIAO nRF52840 (Sense) board package to your Arduino IDE
Navigate to File > Preferences, and fill "Additional Boards Manager URLs" with the url below: https://files.seeedstudio.com/arduino/package_seeeduino_boards_index.json

Navigate to Tools > Board > Boards Manager..., type the keyword "seeed nrf52" in the search box, select the latest version of the board you want, and install it. You can install both.

- Step 4. Select your board and port
Board
After installing the board package, navigate to Tools > Board and choose the board you want, continue to select "Seeed XIAO nRF52840 Sense". Now we have finished setting up the Seeed Studio XIAO nRF52840 (Sense) for Arduino IDE.

Port
Navigate to Tools > Port and select the serial port name of the connected Seeed Studio XIAO nRF52840 (Sense). This is likely to be COM3 or higher (COM1 and COM2 are usually reserved for hardware serial ports). The serial port of the connected Seeed Studio XIAO nRF52840 (Sense) usually contains parentheses that are written Seeed Studio XIAO nRF52840 for Seeed Studio XIAO nRF52840 or Seeed Studio XIAO nRF52840 Sense for Seeed Studio XIAO nRF52840 Sense.

- Step 5. Navigate to File > Examples > 01.Basics > Blink to open Blink example

- Step 6. Click the Upload button to upload the Blink example code to the board

Once uploaded, you will see the built-in red LED blinking with a 1-second delay between each blink. This means the connection is successful and now you can explore more projects with the Seeed Studio XIAO nRF52840 (Sense)!
Playing with the built-in 3-in-one LED
Seeed Studio XIAO nRF52840 (Sense) has an onboard 3-in-one LED which is user-programmable. Now you will learn how to control the RGB colors one-by-one using Arduino!
You first have to understand that the behavior of this LED is not as usual when controlled by the code. The LED turns ON when we give a LOW signal and it turns OFF when we give a HIGH signal. This is because this LED is controlled by a common anode and will light up only with a low-level signal.
An example code would be:
void setup() {
pinMode(LED_BUILTIN, OUTPUT);
}
void loop() {
digitalWrite(LED_BUILTIN, HIGH);
}
Here, even though HIGH is used, the LED will be OFF. You need to replace HIGH with LOW to turn ON the LED.
Refer to the following pin mappings of the LEDs and use them in your codes:
- Red LED = LED_BUILTIN or LED_RED
- Blue LED = LED_BLUE
- Green LED = LED_GREEN
Power Consumption Verification
The Seeed Studio XIAO nRF52840 is low power consumption and here we provide a method to verify. It is highly recommend to use the Seeed nRF52 Boards library here.
- Step 1. Use JLink Downloader to flash the bootloader firmware for Seeed Studio XIAO nRF52840 (Sense).
If you are using the factory firmware of the Seeed Studio XIAO nRF52840 or have never made changes to the firmware of the Seeed Studio XIAO nRF52840, you can skip this step.
- Step 2. Use the
Seeed nRF52 Boardslibrary here.

- Step 3. Upload the deep_sleep demo here and run it with Arduino
// The MIT License (MIT)
// Copyright (c) 2019 Ha Thach for Adafruit Industries
#include "SdFat.h"
#include "Adafruit_SPIFlash.h"
// Uncomment to run example with custom SPI and SS e.g with FRAM breakout
// #define CUSTOM_CS A5
// #define CUSTOM_SPI SPI
#if defined(CUSTOM_CS) && defined(CUSTOM_SPI)
Adafruit_FlashTransport_SPI flashTransport(CUSTOM_CS, CUSTOM_SPI);
#elif defined(ARDUINO_ARCH_ESP32)
// ESP32 use same flash device that store code.
// Therefore there is no need to specify the SPI and SS
Adafruit_FlashTransport_ESP32 flashTransport;
#else
// On-board external flash (QSPI or SPI) macros should already
// defined in your board variant if supported
// - EXTERNAL_FLASH_USE_QSPI
// - EXTERNAL_FLASH_USE_CS/EXTERNAL_FLASH_USE_SPI
#if defined(EXTERNAL_FLASH_USE_QSPI)
Adafruit_FlashTransport_QSPI flashTransport;
#elif defined(EXTERNAL_FLASH_USE_SPI)
Adafruit_FlashTransport_SPI flashTransport(EXTERNAL_FLASH_USE_CS, EXTERNAL_FLASH_USE_SPI);
#else
#error No QSPI/SPI flash are defined on your board variant.h !
#endif
#endif
Adafruit_SPIFlash flash(&flashTransport);
/* If you want to use a specific flash device, for example for a custom built board, first look for it in Adafruit_SPIFlash\src\flash_devices.h
* If it isn't in there you need to create your own definition like the W25Q80DLX_EXAMPLE example below.
* These definitions need to be edited to match information on the data sheet of the flash device that you want to use.
* If you are not sure what the manufacture ID, memory type and capacity values should be, try running the sketch anyway and look at the serial output
* The flash device will report these values to you as a single hexadecimal value (the JDEC ID)
* For example, the first device on the list - the W25Q80DLX - will report its JDEC ID as 0xef4014, which is made of these three values:
* manufacturer_id = 0xef
* memory_type = 0x40
* capacity = 0x14
* With this macro properly defined you can then create an array of device definitions as shown below, this can include any from the list of devices in flash_devices.h, and any you define yourself here
* You need to update the variable on line 71 to reflect the number of items in the array
* You also need to uncomment line 84 and comment out line 81 so this array will be passed to the flash memory driver.
*/
//Example of a user defined flash memory device:
//#define W25Q80DLX_EXAMPLE \
// { \
// .total_size = (1 << 20), /* 1 MiB */ \
// .start_up_time_us = 5000, .manufacturer_id = 0xef, \
// .memory_type = 0x40, .capacity = 0x14, .max_clock_speed_mhz = 80, \
// .quad_enable_bit_mask = 0x02, .has_sector_protection = false, \
// .supports_fast_read = true, .supports_qspi = true, \
// .supports_qspi_writes = false, .write_status_register_split = false, \
// .single_status_byte = false, .is_fram = false, \
// }
/*
* Create an array of data structures and fill it with the settings we defined above.
* We are using two devices, but more can be added if you want.
*/
//static const SPIFlash_Device_t my_flash_devices[] = {
// W25Q80DLX_EXAMPLE,
//};
/*
* Specify the number of different devices that are listed in the array we just created. If you add more devices to the array, update this value to match.
*/
//const int flashDevices = 1;
#include <bluefruit.h>
bool deepPowerDown(Adafruit_SPIFlash& flash, Adafruit_FlashTransport& transport) {
uint32_t id_before = flash.getJEDECID();
transport.begin();
transport.runCommand(0xB9); // SPI deep power-down command
delay(10);
uint32_t id_after = flash.getJEDECID();
return (id_after == 0xFFFFFF || id_after == 0xFFFFFFFF);
}
void setup() {
flash.begin();
Bluefruit.begin();
if (!deepPowerDown(flash, flashTransport)) {
pinMode(LED_BUILTIN, OUTPUT);
digitalWrite(LED_BUILTIN, LOW);
while (1) {
yield();
}
}
flash.end();
sd_power_system_off();
}
void loop() {
// nothing to do
}
Here , We would like to express our special thanks to the author for providing the code -> daCoder <-
If you want to know about this example more detail inforation , Click Here
Battery Charging current
The battery charging current is selectable as 50mA or 100mA, where you can set Pin13 as high or low to change it to 50mA or 100mA. The low current charging current is at the input model set up as HIGH LEVEL and the high current charging current is at the output model set up as LOW LEVEL.
Low Charging Current
void setup(){
pinMode (P0_13, OUTPUT);
}
void loop() {
digitalWrite(P0_13, HIGH);
}
High Charging Current
void setup(){
pinMode (P0_13, OUTPUT);
}
void loop() {
digitalWrite(P0_13, LOW);
}
Access the SWD Pins for Debugging and Reflashing Bootloader
Hardware Required
Software Required
It is required to download the Segger software from the website.
- Step 1. Use Jlink to connect pins below:

- Step 2. Start the J-Flash and search nRF52840, creating a new project:

- Step 3. Click "Target" and then select "Connect".

- Step 4. Draw the bin or hex file to software. Then press F4 and F5 in that order. The reflashing is done.
FAQ
Q1: My Arduino IDE is stuck when uploading code to the board
You can first try to reset the board by clicking the "Reset Button" once. If that does not work, rapidly click it twice to enter bootloader mode. If that also doesn't work, disconnect the board from the PC, and connect the board again.
Q2: My board is not showing up as a serial device on Arduino IDE
You can first try to reset the board by clicking the "Reset Button" once. If that does not work, rapidly click it twice to enter bootloader mode.
Q3: What are the considerations when using XIAO nRF52840 (Sense) for battery charging?
When P0.14 (D14) turns off the ADC function at a high level of 3.3V, P0.31 will be at the input voltage limit of 3.6V. There is a risk of burning out the P0.31 pin.
Currently for this issue, we recommend that users do not turn off the ADC function of P0.14 (D14) or set P0.14 (D14) to high during battery charging.

Q4: How does the green light behave when powered on?

The P0.17 pin is used to control the green indicator light behavior, indicating the charging status:
- Low level: when charging is in progress.
- High level: when the battery is either not charging or fully charged.
When it is at a low level, the RED_CHG LED will light up.
For more details, check the PMIC datasheet: BQ25100 and XIAO nRF52840 datasheet.
Resources
Seeed Studio XIAO nRF52840
- 🔗 [Kicad] Seeed Studio XIAO nRF52840 FootPrint
Seeed Studio XIAO nRF52840 Sense
[PDF] nRF52840 datasheet
Seeed Studio XIAO nRF52840 (Sense) Plus
Course Resources
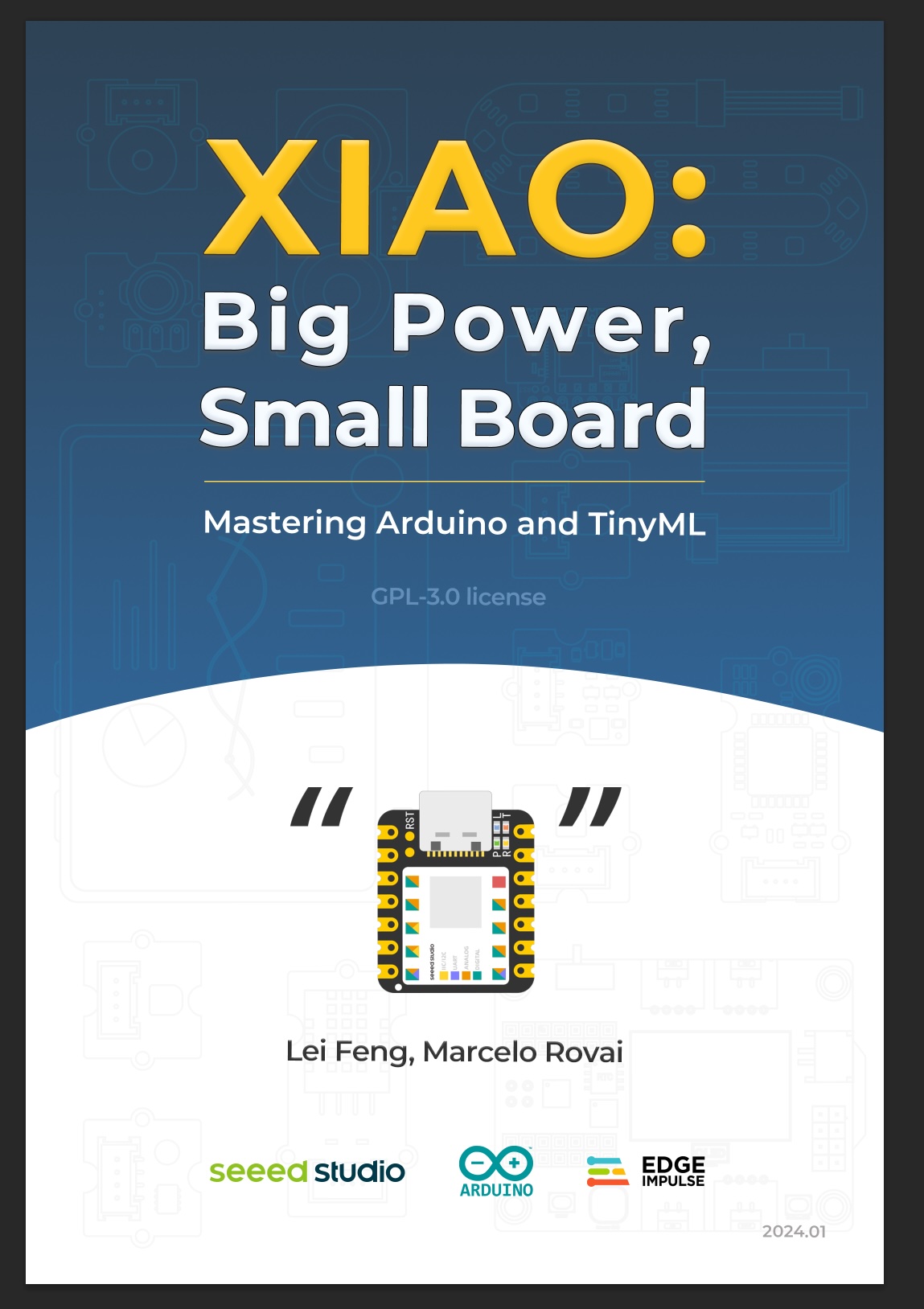
Tech Support & Product Discussion
Thank you for choosing our products! We are here to provide you with different support to ensure that your experience with our products is as smooth as possible. We offer several communication channels to cater to different preferences and needs.
